1. In your browser, download the Anaconda installer for Linux.
2. Optional: Verify data integrity with MD5 or SHA-256. (For more information on hashes, see cryptographic hash validation.)
a) Run the following:
$ md5sum /path/filename
Or:
$ sha256sum /path/filename
NOTE: Replace path/filename with the actual path and filename of the file you downloaded.
b) Optional: Verify results against the proper hash page to make sure the hashes match.
3. Enter the following to install Anaconda:
$ bash /path/to/downloaded/file
NOTE: If you did not download to your Downloads directory, replace /path/to/downloaded/file with the path to the file you downloaded. NOTE: Choose “Install Anaconda as a user” unless root privileges are required.
For example:
5. Scroll to the bottom of the license terms and enter “Yes” to agree.
6. The installer prompts you to click Enter to accept the default install location, CTRL-C to cancel the installation, or specify an alternate installation directory. If you accept the default install location, the installer displays “PREFIX=/home/<user>/anaconda<2 or 3>” and continues the installation. It may take a few minutes to complete.
7. The installer prompts “Do you wish the installer to prepend the Anaconda<2 or 3> install location to PATH in your /home/<user>/.bashrc ?” Enter Yes.
NOTE: If you enter “No”, you must manually add the path to Anaconda or conda will not work. See FAQ.
8. The installer describes Microsoft VS Code and asks if you would like to install VS Code. Enter yes or no. If you selected yes, follow the instructions on screen to complete the VS Code installation.
NOTE: Installing VS Code with the Anaconda installer requires an internet connection. Offline users may be able to find an offline VS Code installer from Microsoft.
9. The installer finishes and displays “Thank you for installing Anaconda<2 or 3>!”
10. Close and open your terminal window for the installation to take effect, or you can enter the command:
$ source ~/.bashrc
11. After your install is complete, verify it by opening Anaconda Navigator, a program that is included with Anaconda: Open a Terminal window and type anaconda-navigator. If Navigator opens, you have successfully installed Anaconda. If not, check that you completed each step above, then see Help page.
TIP: For more information about Anaconda Navigator, see Navigator.
After your install completes, start using Anaconda with the instructions in Getting started with Anaconda.
NOTE: If you install multiple versions of Anaconda, the system defaults to the most current version, as long as you haven’t altered the default install path.
Good Luck!








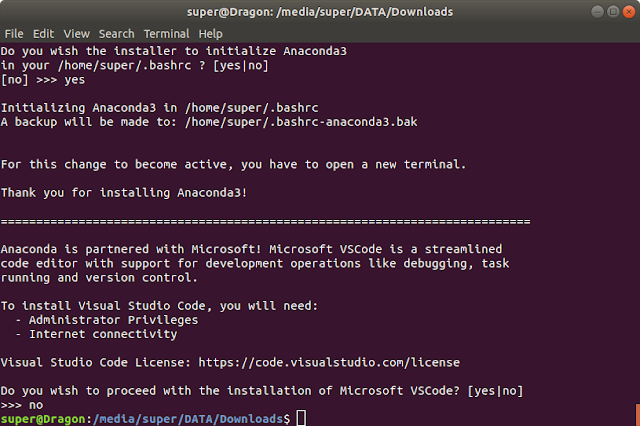

0 Comments